Facebook Live
This will try to push a local stream to Facebook Live using port 80. Below are the steps on how to push a stream to Facebook:
-
Log in to your Facebook account
-
Select a stream to push to Facebook. Note that a list active streams will be listed under the selections
-
Enter a description for the stream to be pushed
-
Choose where to publish the live stream. You have several options where to publish the stream:
-
User Timeline: publishes the stream to the user’s timeline
-
Page: publishes the stream to the selected page you manage
-
Event: publishes the stream to the selected event you manage
-
Group: publishes the stream to the selected group you manage
Notes:
- If you have multiple pages, events or groups, a list of pages, events or groups will display under the selected category
- You can only select one page, event and group
- You can only publish on the pages, events, groups you manage
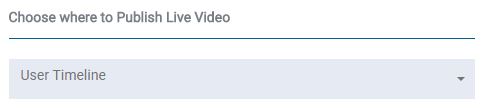
-
-
Select the privacy setting for the stream
See Facebook’s privacy settings here.
-
Click Send Stream to Facebook Video to publish the stream
Note: In this example, a stream named testStream will be pushed in Group A page which will be seen by Public.
-
Check the page where the stream is pushed
YouTube Live
This will try to push a local stream to YouTube Live Stream using Events. Below are the steps on how to push a stream to YouTube:
Note: The pushed stream can only use the RTMP
Pre-requisite:
-
Enabled Live Streaming in YouTube account
-
Log in to your Google+ account if not yet logged in
-
Select a stream to push to YouTube. Note that a list active streams will be listed under the selections
-
Enter a Title and Description for the stream to be pushed
-
Select the privacy setting for the stream
- Public - videos and playlists can be seen by and shared with anyone
- Private - videos and playlists can only be seen by you and the users you choose
- Unlisted - videos and playlists can be seen and shared by anyone with the link
See YouTube’s privacy settings here.
-
Choose the stream format of the stream
Note: The video format should be the same or lesser than the stream format or else the stream published will fail to play
-
Click Send Stream to YouTube to publish the stream
Note: In this example, a stream named testStream will be pushed to YouTube which will be viewed by Publicly.
-
Check your YouTube channel where the stream is pushed
Notes:
- You can unlink your Facebook or Google+ account in Profile Page
- Unlinking account in the UI will not remove the EMS Web UI entry in the user’s Facebook account. Go to Facebook’s Settings > Apps page to modify