Purpose
This document provides instructions on how to install EvoStream Media Server (EMS) on Linux operating systems. The document also provide instructions for some basic features of the EMS such as starting EMS, pulling, playing source streams and shutting down EMS.
Getting EvoStream Media Server
Linux Archive
-
Download the EMS tarball at https://evostream.com/software-downloads
-
Extract the .tar.gz file to install the EMS at a directory of your choice.
APT/YUM
Pre-requisite: Administrative privileges are required. This can be accomplished in many ways. If the sudo utility is available:
$ sudo su –
If the sudo utility is not available:
$ su –
Note:
The prompt changes from ‘$’ to ‘#’ when administrative privileges are enabled.
Installation:
-
Retrieve the script used to install the EvoStream software repository and store it
-
Debian based Linux distributions (Ubuntu or Debian)
# wget http://apt.evostream.com/installkeys.sh -O /tmp/installkeys.sh -
RedHat based Linux distributions (CentOS, Fedora, RHEL)
# curl http://yum.evostream.com/installkeys.sh -o /tmp/installkeys.sh
-
-
Execute the script to install the EvoStream software repository and keys
# sh /tmp/installkeys.shIf successful, the following message should be printed on the console:
"EvoStream keys installed successfully"
At this stage, the EvoStream software repository and keys are successfully installed and you can install packages from it.
Note: Steps 1 and 2 above must be executed only once.
The following steps are used to install the EvoStream Media Server, and can be repeated to update the EMS to the most recent release.
-
Install EvoStream Media Server.
-
Debian based Linux distributions (Ubuntu or Debian)
# apt-get install evostream-mediaserver -
RedHat based Linux distributions (CentOS, Fedora, RHEL)
# yum install evostream-mediaserver
-
License Installation
Note: You should already have your license file available. If none, EvoStream offers a 30-day free trial license to those who want to explore the features of EMS. Click here to avail the free trial or contact salesupport@evostream for other license type purchase.
Simply place the License.lic file in the following location:
Linux Archive
../config
APT/YUM
/etc/evostreamms/
Note: EMS will read first the /etc/evostreamms path for the License upon start-up. Make sure to check your License if you have an apt/yum installed and you run an archive.
Starting EvoStream Media Server
Linux Archive
You may run EMS via following:
-
Open a terminal
-
Locate the EvoStream/bin folder
-
Send ./run_console_ems.sh
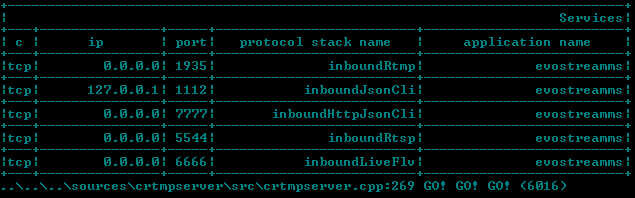
-
Check in terminal if EvoStream is running by sending
ps –e|grep evocommand. You should see
user@ubuntu:~$ ps –e|grep evo
10727 pts/4 00:00:22 evostreamms
10728 pts/4 00:00:05 evo-node (for webserver)
10729 pts/4 00:00:00 evo-node (for webui)
10730 pts/4 00:00:00 evo-node (for webservices)
APT/YUM
You may run EMS via following:
-
Open a terminal
-
Send
service evostreamms start_console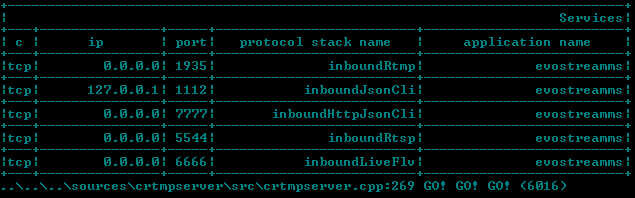
-
Check in terminal if EvoStream is running by sending
ps –e|grep evocommand. You should see:
user@ubuntu:~$ ps –e|grep evo
10727 pts/4 00:00:22 evostreamms
10728 pts/4 00:00:05 evo-node (for webserver)
10729 pts/4 00:00:00 evo-node (for webui)
10730 pts/4 00:00:00 evo-node (for webservices)
Connecting to Web UI
After successful start-up, you can now open the EMS Web UI.
-
Simply open
<EMS_IP>:4100in browser -
Create and/or login a user
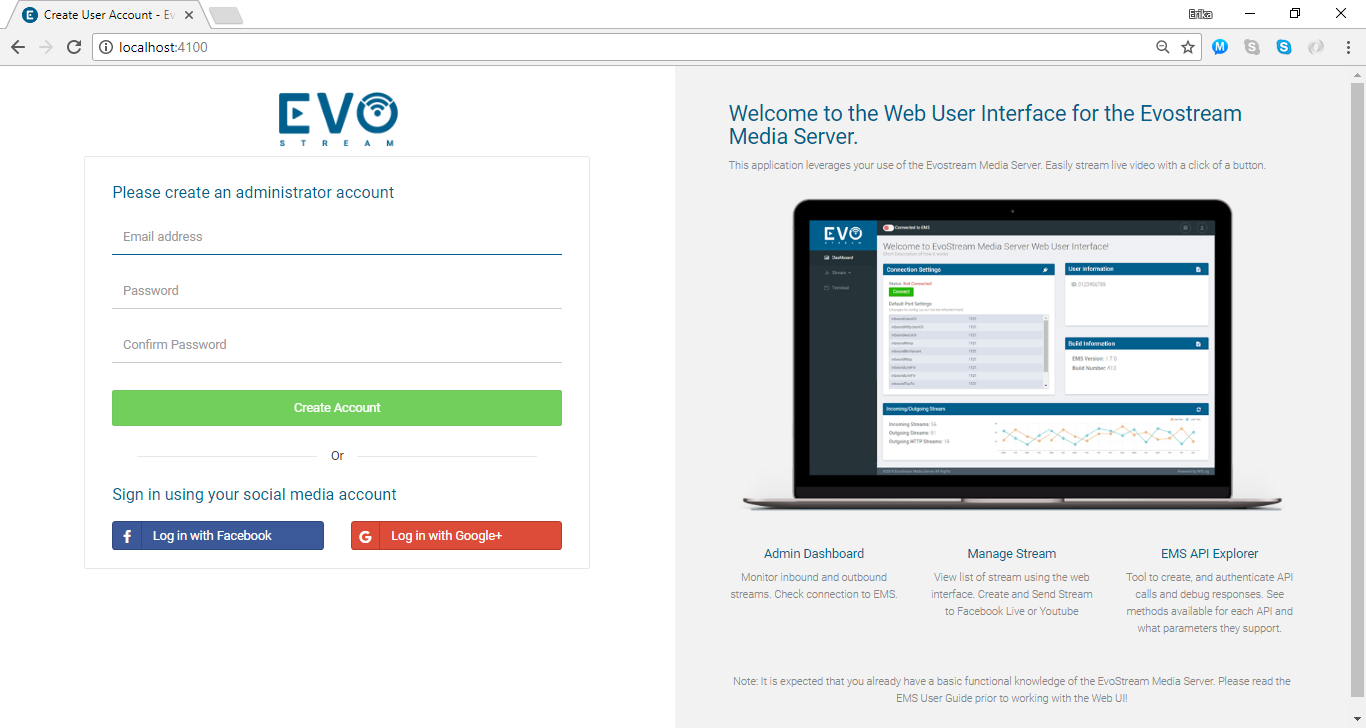
-
You can now check the EMS functionalities! Click on this link to know more on how to use the EMS Web UI.
Basic EMS API
pullStream using UI
-
Go to Add page in UI
-
Select pull command
-
Enter
rtmp://s2pchzxmtymn2k.cloudfront.net/cfx/st/mp4:sintel.mp4in URI Stream Source -
Enter
testas a Local Stream Name
-
Click Add Stream
Stream Playback Using UI
Pulled streams are automatically saved in EMS. To play the pulled stream, use a media player that supports the media format that was pulled or simply use the UI to stream the pulled video source.
-
Go to Active Page in UI
-
Click on the Play button of the stream you want to play
EMS automatically converts the stream pulled in different protocols so no worries if you want to play the stream using an RTMP or RTSP protocol for example. To play in media player:
-
Go to Open Network Stream
-
Enter the URL of the pulled stream
-
For RTSP:
rtsp://127.0.0.1:5544/test -
For RTMP:
rtmp://127.0.0.1/live/test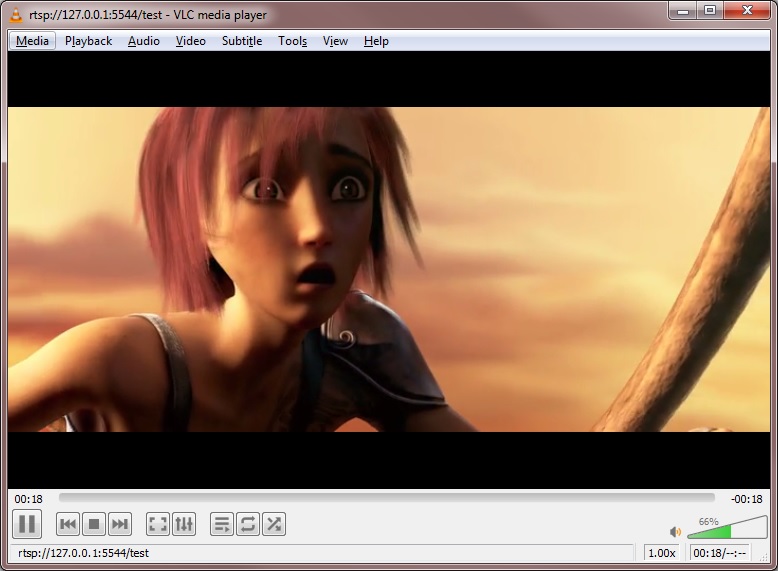
-
The EMS will fetch the pulled stream via localStreamName and playback will start once the file is found.
Stopping the EMS server
If the user wants to shut down the EMS, just send the command:
shutdownServer
The EMS will respond to a key:
shutdownServer
Command entered successfully!
Call shutdownserver again with the provided key
key: bvjvUo8HQ6VzDFJv
Then send the shutdownserver command with the key:
shutdownServer key=bvjvUo8HQ6VzDFJv
The EMS will shut down after sending the command.
Please refer to EMS User Guide and EMS API Guide for more information.